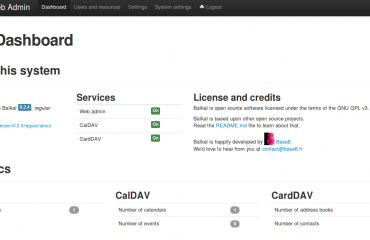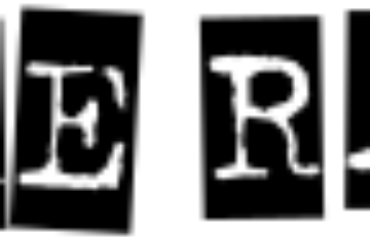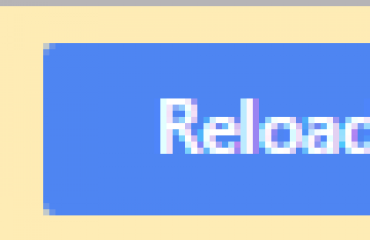VMs mit Microsoft / Vendor ROK Key installieren
ROK Grundlagen
Microsoft Betriebsysteme können von Serverherstellern als sogenanntes Reseller Option Kit (ROK) bezogen werden. Dabei handelt es sich um speziell auf die jeweilige Hardware angepasste Versionen des entsprechenden Beriebsystems. Faktisch entspricht diese Version der Microsft System Builder Version, ist aber preislich deutlich günstiger und kann getrennt von der Hardware eingekauft werden. In der Regel sind diese Versionen mit einem BIOS Lock ausgestattet, so daß man sie nur auf der Original Hersteller Hardware installieren kann. D.h. ein Windows Server 2008R2 ROK von IBM kann auch nur auf IBM Hardware installiert werden. Das gleiche gilt für Fujitsu, HP, Dell etc. ROK Versionen werden als eigenständige Produkte vom Kunden erworben und von diesem auch selbst installiert. Der mitgelieferte Key muß auf der Hardware durch den Kunden angebracht werden. Nur dann gilt das System als korrekt lizenziert. Ein verlorener Key kann nicht bei Microsoft angefragt werden, da er dort nicht hinterlegt ist.
ROK und virtuelle Systeme
Soweit alles ganz einfach. Interessant wird die Sache aber wenn ROK Versionen in virtuellen Umgebungen eingesetzt werden sollen. Beispielsweise soll eine Windows Server 2008 R2 Datacenter Edition (Fujitsu ROK) in einer VM installiert werden, die auf einem Fujitsu ESXi Server läuft. Rechtlich ist das in Ordnung, wenn für jeden Knoten im Cluster eine Datacenter Lizenz vorhanden ist (notwendig für vMotion).
Technisch gesehen greift hier aber der BIOS Lock ins Leere, denn die VM hat ein VMware BIOS und keine Ahnung auf welcher Hardware sie läuft. Der Anwender sieht sich in solchen Fällen mit folgender Meldung konfrontiert:
This installer is designed to load only in virtual environments supported by Fujitsu and/or the virtual maschine provider. Please verify with Fujitsu that this virtual environment can be configured for this software.
Bei HP lautet die Meldung ensprechend: „This system is not a supported platform“.
BIOS Informationen zur VM durchreichen
Damit die VM Informationen zur Hardware erhält auf der sie betrieben wird, müssen per Editor Änderungen an der VMX Datei der VM getätigt werden. Dazu den Datenspeicher der VM auswählen und mit „Browse Datastore“ diesen öffnen. Dort die VMX Datei markieren und „Download“ wählen. Die lokal gespeicherte VMX-Datei kann mit einem Editor wie Notepad, Notepad++ oder ähnliche (nein, nicht Word) bearbeitet werden. Je nach Betriebsystem müssen unterschiedliche Änderungen getätigt werden, da moderne ROK Systeme wie Sever 2008 mehr Parameter abfragen.
Systeme vor Server 2008R2
SMBIOS.reflectHost = "TRUE"
Systeme ab Server 2008R2
SMBIOS.reflectHost = "TRUE" SMBIOS.noOEMStrings = "TRUE"
Alternativ kann auch folgender Eintrag verwendet werden:
smbios.addHostVendor = "TRUE"
Im Fujitsu Readme zum Angepassten ESXi Image ist hierzu folgendes zu lesen:
Fujitsu delivers two different types of Microsoft Windows Server 2008 media. OEM media without BIOS lock ROK media which are BIOS locked to prevent installation on Non-Fujitsu Servers From this it follows that only media marked as OEM is installable in virtual environments. All other media need a modification within the virtual machine to support their installation anyway. This modifacation can be done using different ways. The VM configuration file must either contain an entry listed under 1. or must contain both entries listed under 2.and 3.. 1. SMBIOS.addHostVendor When smbios.addHostVendor = "TRUE", a host system vendor is present in SMBIOS tables even without smbios.reflectHost, and it is present in the field which Microsoft (HyperV) uses for host’s system vendor 2. SMBIOS.reflectHost By setting the SMBIOS.reflectHost = "TRUE" option in a virtual machine’s configuration file, the virtual machine Product and Manufacturer SMBIOS information is the same as the server’s SMBIOS information. 3. SMBIOS.noOEMstrings smbios.noOEMStrings = "TRUE". By setting this option VM will stop reporting our OEM key in SMBIOS data, so Microsoft’s OEM checks won’t kick in and break things. It can be used together with smbios.reflectHost as an alternative to smbios.addHostVendor. Attention: These settings never will cause an automatic activated Windows System. They only will allow the installation itself, activation has to follow in a separate step using the provided product key.